
The offices of today are spread all over the world and sometimes thu share devices that people need to use in different parts of an office, city, or country. The simplest example – you can print the documents on your office share printer while being across the Atlantic at the moment. If you were wondering, here is how to share a USB printer over network.
Share USB printer over network with USB Network Gate
USB Network Gate offers the easiest way to share and access a USB printer over network. Read on to see how it works.
Step 1: Download USB Network Gate from this page. There are Windows, Linux and Mac versions of it. Install the app on all machines that are going to participate in connection.
Step 2: Open USB Network Gate and open the ‘Devices’ window. Find the device you want to share and click the gear wheel icon to open “Settings”. There you can change ports or set up encryption for data transfer, if required. Share the device and now you will be able to connect to it from any computer on the network with USB Network Gate on it.
How to share printer via Wi-Fi
You can share a USB printer over WiFi by using a regular wireless router. Follow the steps below to share a USB printer:
1. Choose the machine you’d like to assign your printer to. Connect it to a wireless router through Ethernet. Make sure your computer can detect the printer. In case this machine is hosting the network, try connecting the router to a broadband Internet modem.
2. Connect your printer to the hosting computer with a USB cable and see if all drivers are up-to-date. Open ‘Network and Sharing’ window in the Control Panel and activate file and printer sharing.
3. Find the printer on the host machine, right-click it to open the Printer properties. Check the ‘Share this printer’ option. If you feel like it you can change the system name for your printer for easier identification on the web.
4. If your network computers run on different operating systems, you might need to install additional drivers. In the Sharing tab go to Additional Drivers for that.






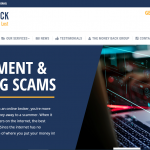
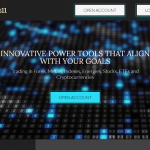


![Watch Video Now on xiaohongshu.com [以色列Elevatione perfectio X美容仪 perfectio X 全新仪器黑科技了解下]](https://www.techburgeon.com/wp-content/uploads/2019/07/perfectiox-singapore-150x150.jpg)
