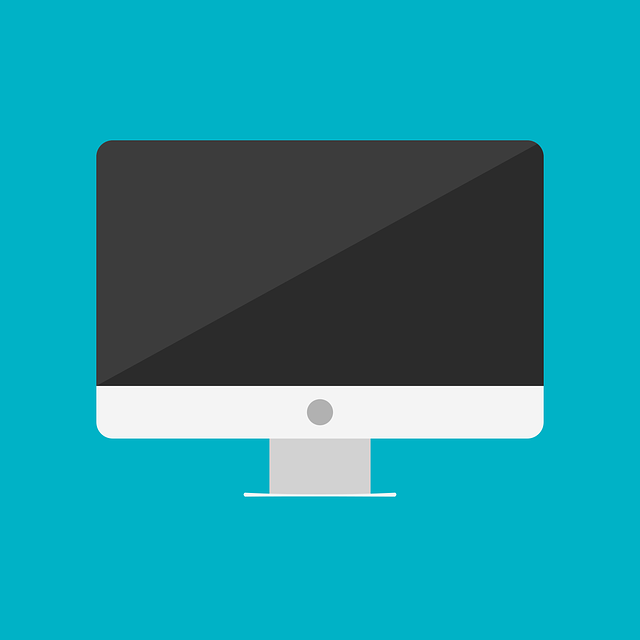
Reducing digital file sizes and managing digital files can be a frustrating, unnecessary roadblock. Here’s how to compress a PDF file on Mac.
Did you know that over 2.2 billion files on the public web are PDF files?
If you use PDF files on a Mac a lot, you might experience some space issues. It’s especially the case when you handle lots of files for long periods. If you don’t know how to make a file smaller, your hard drive will get full before you know it.
Don’t fret, we’ve prepared solutions for you below.
With this guide, you’ll learn how to compress a PDF file on Mac computers. Read on and find out some methods to save your disk space:
1. Use Preview to Reduce the Size of the PDF
OS X has a built-in application called Preview. It’s a versatile app that handles the majority of your basic PDF functions, which includes PDF file size reduction. To reduce PDF size on Mac, it uses the “Quartz Filter”.
To start your conversion process, open your desired PDF file using Preview. Look at the menu bar and under File, select Export. On the resulting pop-up window, pick “Reduce file size” in the Quartz Filter setting, which you’ll find under Format.
The primary advantage of using Preview is that it’s built-in. It means you need not spend more money to make PDF files smaller. It’s reliable and quick while maintaining a relatively easy process that even beginners can understand.
But for its drawbacks, the most noticeable one is its use of a preset filter when reducing the file size of the PDF. It means Preview makes your PDF file size smaller by making the image quality and dpi worse.
In many cases, the PDF file can get blurry after getting compressed. This is a common result when compressing a PDF of scanned papers with small fonts.
2. Use Adobe to Squeeze PDFs
The most popular method of reducing PDF sizes is through Adobe Acrobat. After all, this application is one of the most prominent names for anything related to PDF. That means you can rely on it to reduce your file sizes.
To use Adobe Acrobat, you must have the Pro version. If you do, click on File from the menu bar and select Open. On the pop-up window, pick the file you want to compress to open it.
Once opened, click on File once more and select “Save as Other”. There, you’ll find the “Reduced size PDF” option. Select it to open a pop-up window where you’ll pick the “Retain existing” option from the selector “Make compatible with”.
Select your desired location and click Save to finish the compression.
Adobe Acrobat is reliable, but it suffers from a more cumbersome process compared to Preview. Also, getting the Pro version of the Adobe Acrobat software can be expensive. If you have no extra funds, this method isn’t ideal.
3. Use an Online PDF Compressor
If you aren’t keen on installing new software on your Mac, you could use a web-based service to compress your PDF files. One example is CleverPDF since it’s a utility website that lets you convert PDF files to other formats as well. To start the compression, go to their website and pick “Compress PDF”.
Once you’re on the right page, you can drag and drop your desired PDF file to the appropriate file area. Wait for a few seconds while the file uploads since this can vary depending on how large your PDF file is. Also, if you’re one of the many people using Google Drive, you can use this website to compress files from there.
As soon as you finish uploading, the file compression will start instantly. The best part is that you have more options related to compression. That way, if the resulting PDF file size isn’t small enough, you can reduce it further.
The primary selling point of this method is the web app’s ease of use. It needs no personal information since it doesn’t ask for your email. The file download can start as soon as it finishes the compression process.
It also works regardless of the operating system or device you use, whether it’s Mac, Windows, or Linux. As long as you have a stable internet connection, you can use this website. It also has 20 other free tools for PDF manipulation.
Tips on How to Compress a PDF File on Mac
When looking for how to make a file smaller, you must keep a few things in mind. That way, you avoid wasting time doing unnecessary things. Also, if you want to know more methods on how to reduce PDF file size on Mac, read the linked post.
Delete Unnecessary Elements
If your PDF file has images or graphs, you should get rid of them if they aren’t necessary. This can go a long way in reducing its size. Take note that visual assets can take lots of space, regardless of file format.
Get Rid of Extra Pages
Think about your reasons for exporting the file. When letting someone read through a whitepaper, they often neglect some parts of the document. Be sure to consider the pages that your file can do without.
Make Multiple Files
If your colleagues only need to see a specific part of the PDF file, consider making a separate file. This should only have the content they need. This might take some effort if you have no means of automating the process, but it’s worth looking into.
Export to Other Formats First
A good technique is to open a file using a word processor and then convert it to a PDF. After that, use the compression processes stated earlier. This makes the most out of compression while maintaining quality.
Learn How to Make a File Smaller Today!
These are some tips on how to compress a PDF file on Mac. Consider these and use them whenever appropriate.
Did this guide help you find ways to compress your PDF files? If so, read our other posts and learn more valuable computer tips and tricks today.

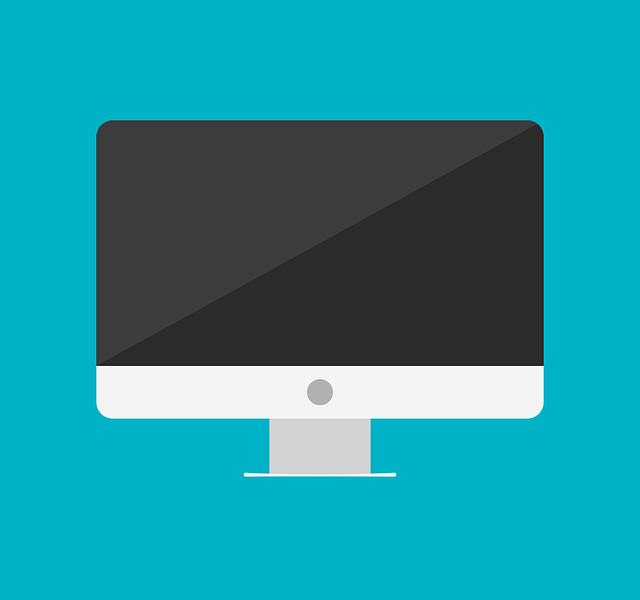





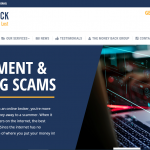
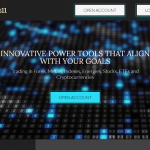


![Watch Video Now on xiaohongshu.com [以色列Elevatione perfectio X美容仪 perfectio X 全新仪器黑科技了解下]](https://www.techburgeon.com/wp-content/uploads/2019/07/perfectiox-singapore-150x150.jpg)
